A quick guide for setting up your new R8 series or R10 Trimble base and rover receivers using Trimble Access.
Many of our land survey customers are first-time users of Trimble RTK equipment. If you've purchased your system from Positioning Solutions, our sales support team has already Set Up Your Bluetooth Connections, basic Survey Styles and radio settings so your equipment arrives ready to work.
Intended use:
This is a quick start guide and should be used to test your equipment BEFORE heading out to the field. Use this as a reference only.
*Note 1: If you intend to transmit on any UHF frequency for any length of time - you should use the scan feature first to ensure that channel is clear.
Download or Print version (.PDF) Download here
Part 1: Starting Your Base Station Receiver
Power both your Base and Rover receivers and ensure radio antennas are installed. Never transmit without a radio antenna.
With your base station receiver set up (and level) over a known point:
1. Open Trimble Access field software and select General Survey

2. Select Jobs to start and new job or open existing one. If creating a new job, enter the properties of the site including Coordinate system, Datum and average Project height.
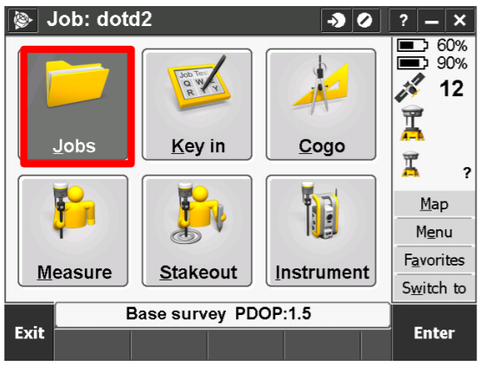
3. Select Measure: RTK , then Start base receiver.

4. Your TSC3 will connect to the Base receiver via Bluetooth. *Note 2
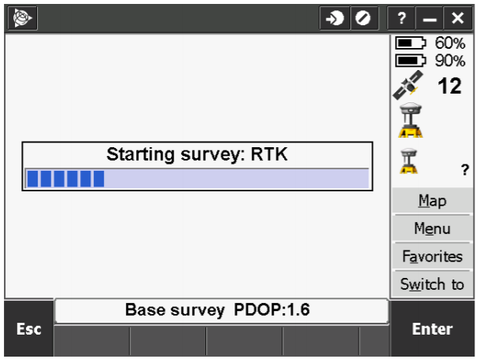
5. Point name: Select from List or Key in the coordinates of your position. For equipment testing - we use the "Here" feature.
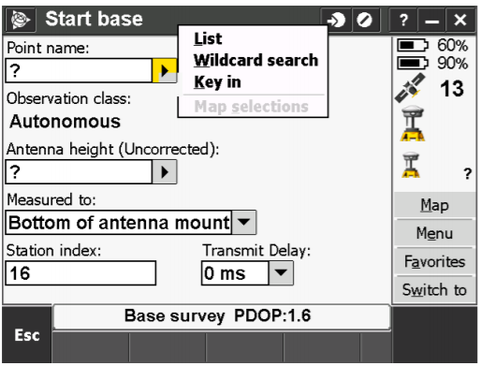
6. Antenna height. This is the measured height of the receiver above the occupied point, typically on a tripod with optical plummet, measured from the occupied point to "Bottom of antenna mount" - a.k.a. bottom of the receiver.
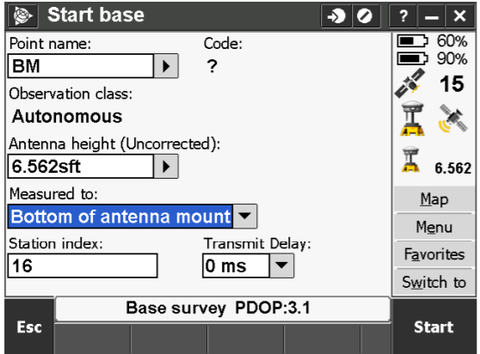
7. Press Start. Congratulations! Houston - we have lift off. Your base station is now transmitting RTK corrections.
Part 2: Starting Your Rover Receiver:
After you base station has been started and transmitting RTK corrections, you can now get the rover going.
1. Select measure
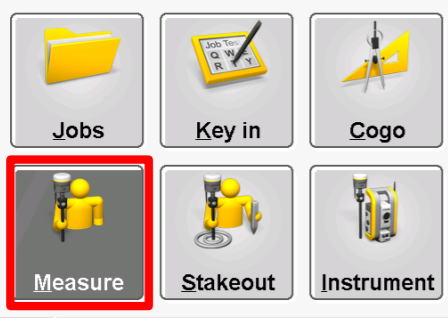
2. Select RTK
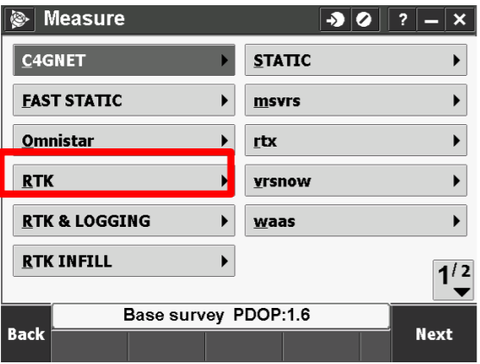
3. Select Measure points

4. The TSC3 / TSC7 will drop the Bluetooth connection from the base receiver and begin to connect to the Rover. You will see the name of the receiver displayed, typically the model followed by the serial number (which can be changed under Bluetooth settings).
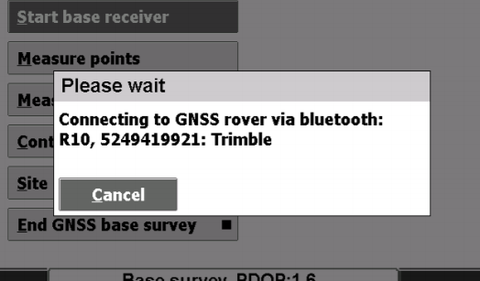
5. After your controller establishes the Bluetooth connection to the rover receiver, it will now search for a base station that is transmitting on the same radio frequency.* Note 3
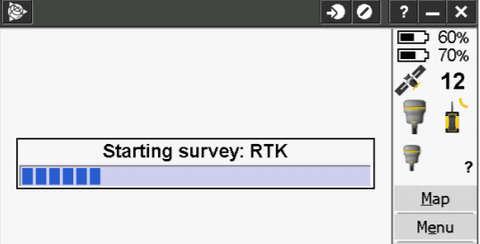
6. Once Reliability reaches 100%, select Accept.* Note 4
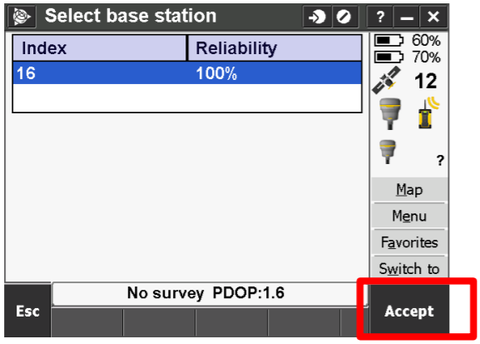
7. Starting survey will appear while your Rover receiver is initializing. This could take up to 1 minute before you achieve initialization and "Fixed" RTK status.
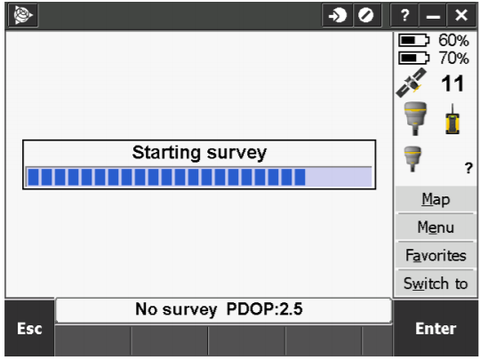
8. Initialization has been gained - Congratulations! You are ready to measure.
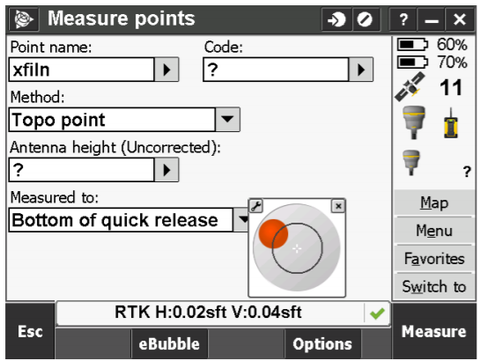
***On-screen eBubble is only available on the R10 and R12 receivers.
Note 1:
Before staring your base station, always check the radio channel for any other traffic or interference. Never transmit without the proper radio antenna as it can damage the radio board.
Note 2:
Prior to shipping your base and rover system, our support team typically has already set up Bluetooth connections between your Trimble Base and Rover receivers. If you are not able to connect your TSC3 to your receiver via Bluetooth, please see our guide for: Setting up Bluetooth connections
Note 3:
The Index number displayed should match the Index number of your base station (set in Survey Styles). If 100% reliability is not achieved, you may be too far away from your base station or may have interference on the radio frequency that is selected.
Note 4:
Reliability is the percentage of RTK corrections you are receiving from the base station. This should always be near 100%. Lower reliability value is an indication that you are not receiving all of the base station corrections which can be caused by several factors.
We hope this helps! Again, this is only intended as a quick reference - i.e. testing your equipment before heading to the field.
Trimble Access Help Portal:
Trimble's Access help portal is an excellent source of information. It's filled with field and office guides, compatibility information, release notes, field tips and more. Probably the best customer support effort I have ever seen from Trimble.
Trimble Access Help Portal: https://help.trimblegeospatial.com/TrimbleAccess/latest/en/Home.htm
We appreciate your input, so let us know what you think.
